卒園アルバム工房のような制作ツールでは、卒園アルバムの制作に写真のデータ(jpeg画像)を使用します。プリントの写真しかない場合は、スキャンをしてjpeg画像データにする必要があります。スキャンの方法についてよく質問されるので、コンビニのコピー機でプリント写真をスキャンして、jpeg画像を作成する方法をご紹介します。
卒園アルバムに使用するためにスキャンしたい画像がたくさんある場合、コンビニのコピー機を長い時間占拠するのはさすがに気が引けますね。できるだけ短時間で作業するために、そして何よりスキャン代金を抑えるために、今日は9枚のL判プリントをまとめてスキャンしてみます。
近くのセブンイレブンに行ってきました
ふぉとすてっぷのスタッフもよく利用している近所のセブンイレブンに行ってきました。用意したのは、スキャンしたい写真(L判9枚)とUSBメモリー(4GB)と小銭。

スキャンの操作手順
セブンイレブンのコピー機の画面ですが、他のコンビニのコピー機も基本的には同じような操作感だと思います。最初の画面で【スキャン】を選びます。
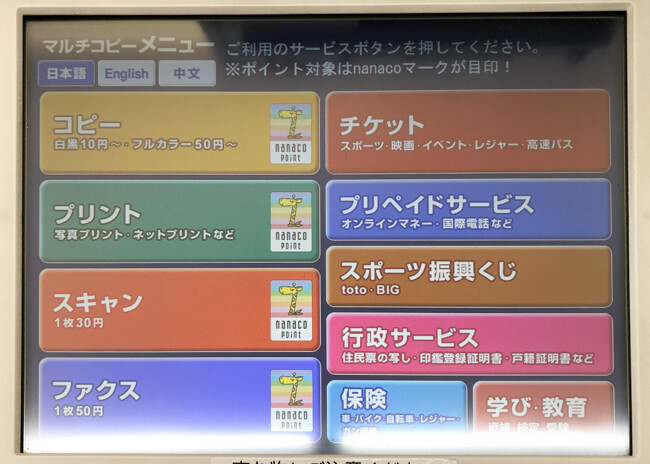
次の画面では【USBメモリー】を選びました。スマートフォンに保存することも出来るようですが、専用のアプリが必要とあります。USBメモリーのほうが簡単そうですね。

スキャン使用同意を確認して【同意する】を押します。

静電気除去マットに触れてから【確認】を押します。

画面の説明どおりにUSBメモリーをセットし、【セット確認】を押します。


USBメモリーの内容を確認する画面が表示されるので空き容量を確認して【確認】を押します。

カラーモード、読み取りサイズ、その他の設定を選択する画面です。カラーモードは当然【フルカラー】を選びます。今回はL判の写真を9枚用意したので、読み取りサイズは【A3】を選びました。L判の写真を1枚だけスキャンするなら【Lサイズ】を選べばよいのですが、たくさんの写真をスキャンする場合は【A3】を選んだほうがお得です。

その他の設定を変更するために、右下の【設定を変更】を押すと次の画面が開きます。原稿の画質は【自動(文字/写真)】のままにしてしまいましたが、【写真】を選ぶべきでした(^_^;)。
画質(解像度)は最大の【400dpi】を選びました。【600dpi】はカラーモードが白黒の場合のみ選択できるようです。スキャン濃度は触らずに【ふつう】のままにして【これで決定】を押します。

ファイル保存形式を選ぶ画面です。【JPEG】を選び【これで決定】を押します。

いよいよスキャンしたい写真をセットします。読み取りサイズで【A3】を選んでいますから、A3の範囲内にL判写真を均等に並べました。あとで写真を切り抜くことを考えて、写真と写真の間に隙間をあけましょう。どんなに頑張ってもL判なら9枚が限界です。

写真のセットができたら、並べた写真がずれないように静かに蓋をしめて【原稿を読み取る】を押します。

読み取った画像が表示されます。下の写真ではスキャンした画像が縦向きに並んでいますが、【右90度回転】のボタンを押せば横向きになります。【これで決定】を押します。

続けて写真をスキャンする場合は、新しい写真をセットして【原稿を読み取る】を押します。今回は終了したいので【これで決定 読み取り終了】を押します。

支払いは【コインでお支払い】か【NANACOでお支払い】を選びます。今回は【コインでお支払い】を選んで100円を投入。【保存スタート】を押します。

USBメモリーへの書き込みが始まりました。今回は1枚だけなので、それほど時間はかかりませんでしたが、スキャンした画像の枚数が多いほど時間がかかります。

USBメモリーへの書き込みが終了すると、下の画面が表示されますので、【USBメモリーを取りはずす】を押します。

画面の説明を参考にして、USBメモリーを取りはずして【終了】ボタンを押します。

L判写真を9枚スキャンして30円(税込)ですから安いですね。領収書もプリントできます。(2020年8月時点の料金)


ここまで操作しての感想は「画面の説明が丁寧なのでわかりやすい!」です。会社にあるコピー機とは違い、いろいろなお客さまに使ってもらえるように、説明画面が良く出来ています。
ここまで説明してきたように、数段階の設定選択が必要ですが、待っているお客さまがいなければ焦らず進められるでしょう。セブンイレブンのコピー機は、チケットの予約などにも使いますから、空いている時間に落ち着いて作業するのが大事だと思います。
スキャンした画像を確認
早速、USBメモリーの中の画像を確認してみました。【scan-2008061547】というフォルダの中に【scan-001.jpg】という画像ができています。フォルダ名の【scan-2008061547】は、2020年8月6日の15時47分ということでしょう。何回かに分けてスキャン作業をしても、フォルダ名で整理できるので便利ですね。
さて、いよいよ【scan-001.jpg】を見てみましょう。

プロパティを確認すると、画像のサイズは4.43MBで6620×4680ピクセルでした。これだけのサイズがあれば、それぞれの写真を切り抜いても問題なくアルバムに使用できます。2L判の集合写真なども、同じ方法でスキャンすれば、アルバムに大きく配置できるサイズが確保できます。
今回ご紹介した方法でスキャンすれば、費用を抑えて必要な画像データを作成することができますが、9枚の写真を切り抜く作業が必要になります。photoshopなどの画像編集ソフトを使える方には簡単な作業ですが、どうしたらよいかわからないという方もいらっしゃると思います。
画像の切り抜きについては、「スキャンしたjpeg画像を切り抜いてみる」をご覧ください。
