iPhoneで撮影した写真を制作ツールで使用したい時にご注意いただきたい点について説明します。
使われている方が多い、iOS11からiPhone7/7Plus、iPad(6世代)以降の端末では、写真が「HEIC/HEIF」で保存される設定になっています。ですが、卒園アルバム工房でアップロードできる形式は「JPEG」「PNG」です。
ここでは、拡張子を変換する方法をご紹介します!
拡張子の設定方法
これからアルバム用の写真をiPhone/iPadで撮影する予定がある方は、一度設定を確認してみましょう。
設定>カメラ>フォーマット>互換性優先に✓
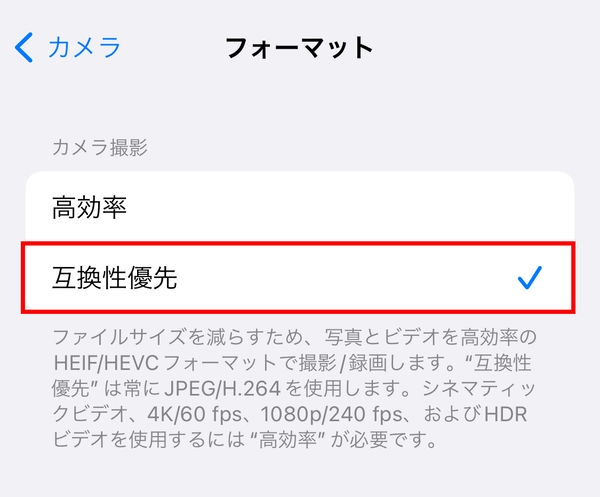
これで撮影した写真がJPEGで保存されます。
拡張子の確認・変換方法
既に撮影してあるものも、写真アプリのカメラロール内で、簡単に確認することができます。ここが「HIEF」になっているものは変換をして使いましょう。
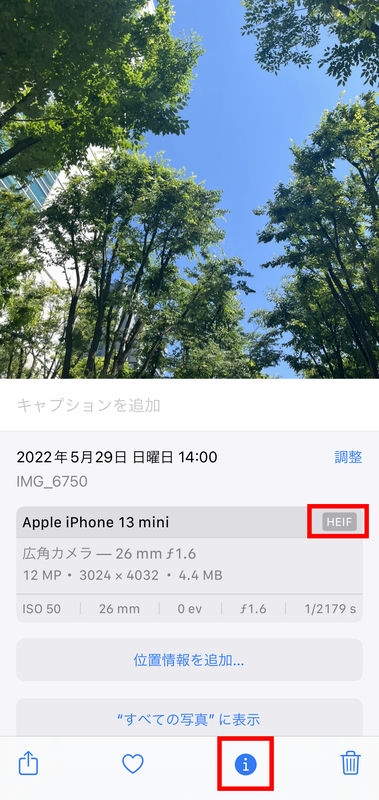
枚数が少ない時におすすめの変換方法
Googleフォトを使用する
①ご自身のGoogleアカウントで<Googleフォト>を開きます。
その中に変換したい「HEIC」画像を取り込んでください。
画面中央に画像をドラッグ、または右上「アップロード」から画像選択。

②取り込んだ画像をクリックし、大きく表示された画像上で右クリックをします。出てきたメニューから「名前をつけて保存」を選びます。

③保存先を指定し、フォイル種類は「JPEG」を選んで保存します。これで完了です!

※1枚ずつ保存する必要があるので、枚数が少ないときに向いています。
枚数が多い時におすすめの変換方法
iPhoneの既存アプリを使用する
<写真><ファイル>アプリの2つで沢山の写真もまとめて変換できます!

①<ファイル>を開き、専用フォルダを作っておきます。
右上…から新規フォルダを作成できます。

②次に<写真>を開いて、変換したい写真を選択(複数選択もOK)します。
選択できたら左下から「写真をコピー」を選びましょう。
※オプションで「互換性優先」になっているかを確認してください。


③コピーできたら<ファイル>に戻って、作成したフォルダを開きます。
空白を長押しして、ペーストを選ぶとJPEG形式で貼り付けられます!

④フォルダ内右上…の「選択」で、該当写真を選ぶ、または左上の「すべてを選択」を選び、左下の共有から「画像を保存」に進みます。
これでカメラロールにJPEGが保存されます!

