写真データの切り抜き方法
ここではWindowsのパソコンに付属している「ペイント3D」を使った切り抜き画像(背景透過PNG)の作成方法を解説します。
「全身」を切り抜く
切り抜きたい画像を「ペイント3D」で開きます。
画像の上で右クリック→ペイント3D

画面左上の[マジック選択]をクリックします。
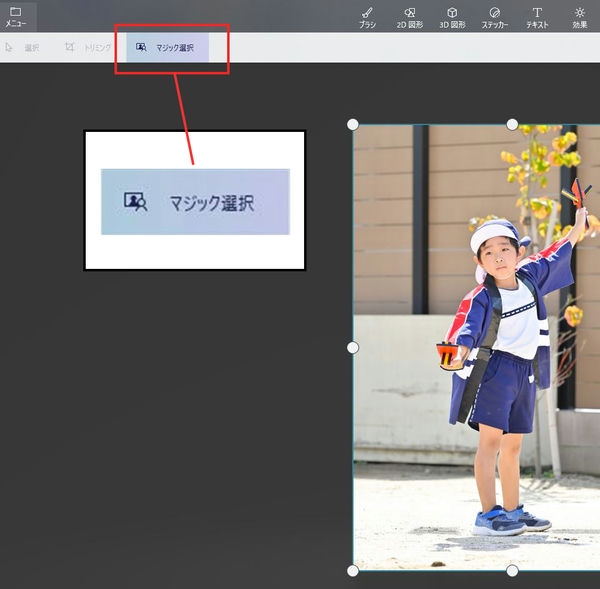
切り抜きたい被写体に合わせて囲むように選択します。
選択を終えたら右上の[次へ]をクリックすると被写体が自動で選択されます。

写真の明るくなっている部分が選択されています。
自動選択から漏れている部分がないか確認し、右上の[追加]・[削除]を使って手動で微調整します。

マウスのスクロールや、右上の[-][+]で拡大して見ることができます。
切り抜きたい被写体が選択されていることが確認できたら[完了]をクリックします。

右クリックで切り抜いた被写体を[コピー]します。

左上の[メニュー]をクリックし、[新規作成]を選択します。
「作業内容を保存しますか?」というポップアップは[保存しない]でOK。

新規ファイルが開いたら右クリックで[貼り付け]を選びます。
画面上部の[キャンパス]を選択し、貼り付けた被写体のサイズは変えずに、キャンパス(白い背景)のサイズを被写体の大きさに合わせて調整します。
ワンポイント
うまく中央に調整できないときは、左上の[選択]を選んで被写体を囲むと位置を再調整できます。
「透明なキャンパス」を必ず「オン」にします。

左上の[メニュー]から[保存]→[画像]を選び、ファイルの種類が「PNG(画像)」になっていることを確認してから保存しましょう。

切り抜き画像が完成しました。パソコン上では背景の透明部分が白や黒に見えますが、どちらも問題なしです。

卒園アルバム工房にアップロードする際は「PNG画像」を選択します。

アップロードができました。

アルバムに配置してみましょう。

完成です。

「顔だけ」を切り抜く
切り抜きたい画像を「ペイント3D」で開きます。
画像の上で右クリック→ペイント3D

画面左上の[マジック選択]をクリック、切り抜きたい被写体に合わせて囲むように選択します。
今回は「顔だけ」必要なので、髪の毛が入る辺りで選択しています。
選択を終えたら右上の[次へ]をクリックすると被写体が自動で選択されます。

写真の明るくなっている部分が選択されています。
自動選択から漏れている部分がないか確認し、右上の[追加]・[削除]を使って手動で微調整します。

マウスのスクロールや、右上の[-][+]で拡大して見ることができます。
切り抜きたい被写体が選択されていることが確認できたら[完了]をクリックします。

ワンポイント
顔だけの切り抜きに「首は不要」です。あごのラインで選択しましょう。
長い髪の毛はある程度の塊だけを選択するとキレイです。
右クリックで切り抜いた被写体を[コピー]します。
左上の[メニュー]をクリックし、[新規作成]を選択します。
「作業内容を保存しますか?」というポップアップは[保存しない]でOK。

新規ファイルが開いたら右クリックで[貼り付け]を選びます。
画面上部の[キャンパス]を選択し、貼り付けた被写体のサイズは変えずに、キャンパス(白い背景)のサイズを被写体の大きさに合わせて調整します。

「透明なキャンパス」を必ず「オン」にします。

左上の[メニュー]から[保存]→[画像]を選び、ファイルの種類が「PNG(画像)」になっていることを確認してから保存したら完成です。

卒園アルバム工房にアップロードする際は「PNG画像」を選択します。

アップロードができました。

将来の夢イラストと組み合わせて配置します。

イラストと写真の重なり順を指定しましょう。
前面[帽子など頭に乗せるイラスト]→[切り抜き画像(顔)]→背面[身体のイラスト]

完成です。

ワンポイント:画像の消し残し(ゴミ)について
切り抜き作業で見逃してしまった画像の一部は、アルバムに載った際にゴミのように見えてしまいます。
消し残しがないかパソコンで確認する方法として、切り抜き画像をペイントソフトで開いてみると白い背景になるので見つけ易いです。

消し残しを見つけたら消しゴムツールを使って消してOKです。
保存する際は[上書き保存]で、[PNG]形式のまま作業しましょう。

ワンポイント:カットラインの修正について
女の子の髪の切り抜きは特に難しいというお声が多いです。
ペイント3Dで、さらに調整する方法もご紹介します。

①スポイトで色を取る
・・・髪を書き足す場合は髪から、肌を書き足す場合は肌から色を取ります。
②マーカーで塗る
③消しゴムで消す
・・・気になる部分を修正します。
ペンの太さを調整しながら、描いたり消したりします。
写真にたくさん書き込んでしまうと違和感が出てしまうので注意!

髪やあごを微調整してみました。
ぜひ[切り抜き]をマスターして素敵なアルバム作りができますように♪
「ペイント3D」の動画解説はこちら
※「ペイント3D」は弊社提供ソフトではございません。あくまで2023年10月現在の情報を元にした解説であることをご了承ください。
切り抜きサービスのご案内はこちら(有料オプション)
切り抜きが難しい方へは、切り抜き代行サービスもご用意しております。
