リサイズソフト(Caesium)のダウンロード(Windows用)
※以下はWindowsでの解説です。Mac用のCaesiumは公式サイトからダウンロードをお願いします。
-
- 上のダウンロードボタンをクリックすると【caesium-image-compressor-2.7.1-win-setup】ファイルがダウンロードできます。
- ダウンロードしたファイルを解凍します。
<解凍の手順>ファイルの上で右クリック→すべて展開(あるいはダブルクリック)
※PCに解凍ソフトがインストールしてあると表示が異なる場合があります。
※下の説明はversion2.2.0当時のものです。
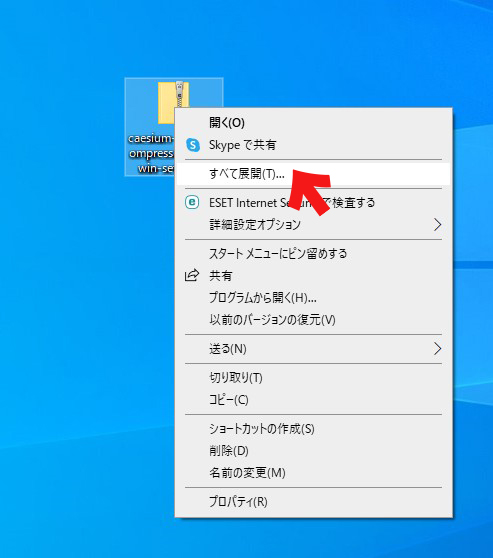
- 【展開】をクリックします。

リサイズソフト(Caesium)のインストール
-
- 解凍(展開)したファイルをダブルクリックするとインストールが始まります。

※Windowsのセキュリティ機能によって次のようなメッセージが表示されることがあります。その場合は、①【詳細情報】をクリックし、次の画面で②【実行】をクリックします。

- 言語を選びます。

- 使用許諾契約に同意し【次へ】をクリックします。

- 【次へ】をクリックします。

- デスクトップ上にアイコンを作成するにチェックを入れて【次へ】をクリックします。

- 【インストール】をクリックします。

- 【完了】をクリックします。

リサイズソフト(Caesium)で写真データをリサイズする
-
- デスクトップ上のリサイズソフト(Caesium)アイコンをダブルクリックします。

-
- 【圧縮タブ】を開き次のように設定します。
すべて100に設定することでリサイズによる画質の劣化を防ぎます。
- 【圧縮タブ】を開き次のように設定します。

-
- 【サイズ変更タブ】を開き次のように設定します。
この設定によって、大きな画像データが「長辺2400pixの画像データ」にリサイズされます。
- 【サイズ変更タブ】を開き次のように設定します。

-
- 【出力タブ】を開き次のように設定します。
あらかじめ、デスクトップに「リサイズフォルダ」と「写真フォルダ」を用意しました。
「写真フォルダ」にはリサイズしたい写真を入れておきます。
【選択】をクリックし、デスクトップの「リサイズフォルダ」を指定すると、リサイズした写真の保存先が「リサイズフォルダ」に設定されます。
- 【出力タブ】を開き次のように設定します。

※「Skip if output size is bigger than the original」にチェックを入れ、元々小さい画像データを長辺2400pixに引き延ばさないようにします。
※「ファイルの日時を維持」にチェックを入れ、画像データのeixf情報(撮影日時などの情報)を維持します。
-
- 写真フォルダからリサイズしたい写真をドラッグ&ドロップして、圧縮開始をクリックします。

-
- 圧縮が完了したら【ok】をクリックします。

-
- 「リサイズフォルダ」にリサイズされた写真データが保存されています。
この画像データを卒園アルバム工房にアップロードしてください。
- 「リサイズフォルダ」にリサイズされた写真データが保存されています。

