読む前にチェック!
アルバムに使用できる画像の種類
「卒園アルバム工房」に取り込める画像は「JPEG」「PNG」
お手持ちの画像で「卒園アルバム工房」にアップロードできる拡張子は「JPEG」「PNG」のみです。
「GIF」「HEIC」をはじめ、その他の拡張子はご利用になれませんのでご注意ください。
フリー素材や自作イラスト等を使用される際、拡張子が「GIF」に設定されていることがあります。
※「HEIC」
iPhone(iPad)で撮影した写真は、拡張子が「HEIC」に設定されている場合があります。撮影前に、設定を「JPEG」に変えておくことをお勧めします。
HEIC画像をJPEGに変換する方法はこちらの記事でご紹介しています。
【アップロード写真】PC内の写真を「卒園アルバム工房」にアップロードする
アップロード写真のご注意点
- 一度にアップロードできるのは【20MBまで】かつ【30枚まで】に制限されています。
- 一度設定したフォルダ名は変更できません。
1. 写真を整理しておきましょう。
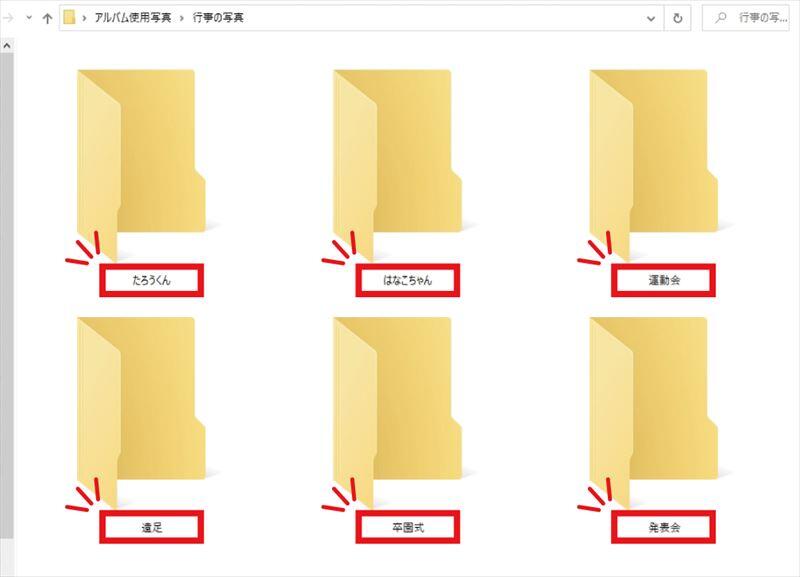
アルバム編集を行うパソコンのハードディスクに、使用する写真を整理しておくことをおすすめします。フォルダは園児名、行事名などで整理しておくとわかりやすいと思います。
2. フォルダ名を指定して写真をアップロードします。
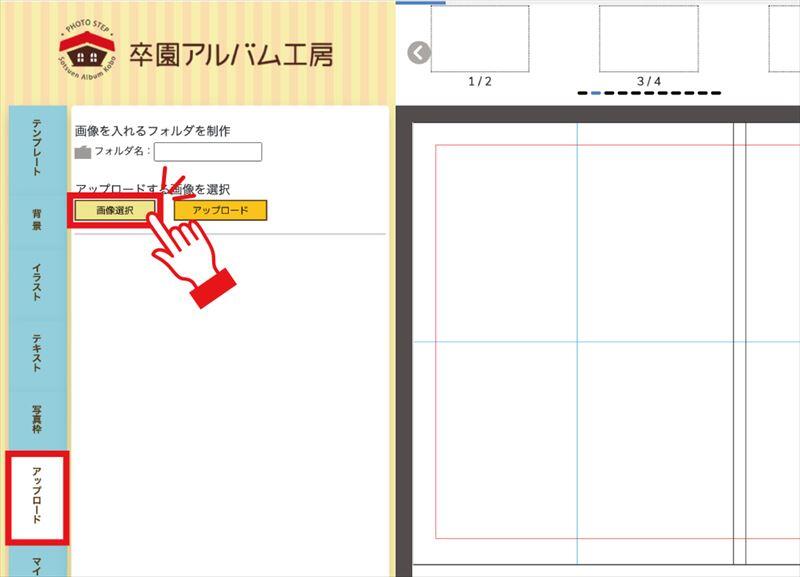
【画像選択】をクリックするとパソコンのフォルダが表示されます。写真を保存しているフォルダを開きましょう。

運動会の写真を選択します。
※一度にアップロードできるのは【20MBまで】かつ【30枚まで】です。
安定した動作のために制限をかけています。

アップロードが完了すると設定したフォルダ名が表示されます。「発表会」「運動会」という2つのフォルダができています。

作成済みのフォルダに写真を追加したい時は、同じフォルダ名を入力します。ここでは「運動会」と入力して写真をアップロードします。
3. 既存のフォルダに写真を追加したいときは同じフォルダ名を指定します。

※一度作成したフォルダ名は変更できません。フォルダが複雑になると写真を探しにくくなるのでご注意ください。
【アップロード写真】写真の削除
「アップロード」タブを開き、削除したい写真の下の「削除」ボタンをクリックします。
※フォルダ内の全ての写真を削除すると、フォルダ自体も無くなります。

写真がどこかのページで使用されている場合、このようなアラートが表示されます。該当の写真を別の写真に差し替えてから、「削除」をクリックしてください。

【マイページ写真】「ふぉとすてっぷマイページ」から「卒園アルバム工房」に写真を送る
1. 「ふぉとすてっぷオフィシャルサイト」のTOPページを開きます。

2. 画面をスクロールし、「ログイン」ボタンをクリックします。

3. 代表者の方が登録している、アルバム用のメールアドレスとパスワードを入力し、「ログイン」をクリックします。
※卒園アルバム用マイページは、普段お写真を購入しているメールアドレス・パスワードではログインできませんのでご注意ください。

4. ログイン後は、こちらの画面が表示されます。写真を探したいイベント名を選び、クリックします。

5. 該当イベントの、アルバム用マイページが表示されます

6. アルバムに使用する写真を選び、「選択する」ボタンをクリックしていきます。

7. 選択した写真には、カートのマークが表示されます。セレクトが終わったら「選択中の写真を見る」をクリック

8. セレクトした写真を確認し、写真のグループに名前をつけます。(例 イベント名、クラス名など)
最後に「この写真グループを送信する」をクリックします。
※卒園アルバム工房上では、グループ名を変更することができませんのでご注意ください

9.ふぉとすてっぷから、登録アドレス宛にメールが届きます。
※メールが届くまでに数分かかります

10.「卒園アルバム工房」の編集画面を開き、「マイページ写真」をクリックします。
フォルダ名をクリックすると、マイページから送信された写真が反映されています。

【マイページ写真】フォルダに写真を追加する
1.「マイページ写真」のフォルダ内に写真を追加したい時は、追加するフォルダ名を覚えておきましょう。

2.「ふぉとすてっぷ」卒園アルバム用マイページで追加したい写真を選びます。該当のフォルダ名を入力し、最後に「この写真グループを送信する」をクリックします。

3.「卒園アルバム工房」編集画面で「アップロード写真」→該当フォルダを開くと、マイページで選んだ写真が追加されています。
※反映までに少し時間がかかります

【マイページ写真】写真の削除について
「ふぉとすてっぷマイページ」から送信した「マイページ写真」は、ツール上で削除できません。必要な写真を選択して送信していただけますようお願いいたします。

