テキストの編集
1. テキスト内容の変更
編集画面を開き、変更したいテキストをクリックして選択します。
右の枠に、テキストを入力します。
打ち込み完了したら、「決定」をクリックします。
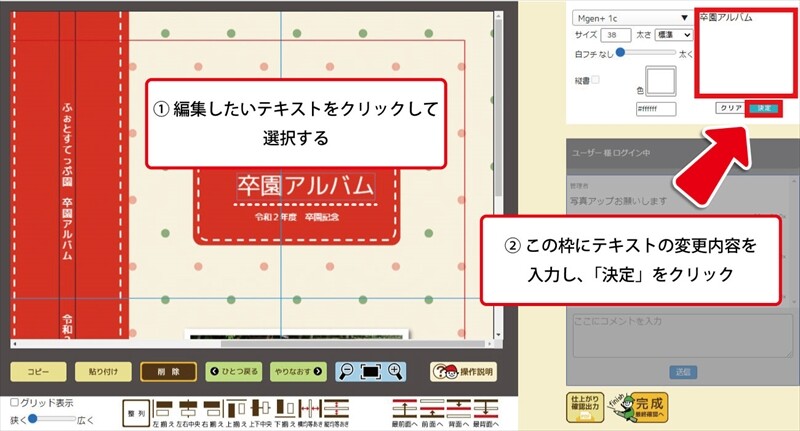
2. 文字サイズ・太さの変更
文字のサイズ・太さはそれぞれの枠で変更できます。「決定」をクリックすると反映されます。
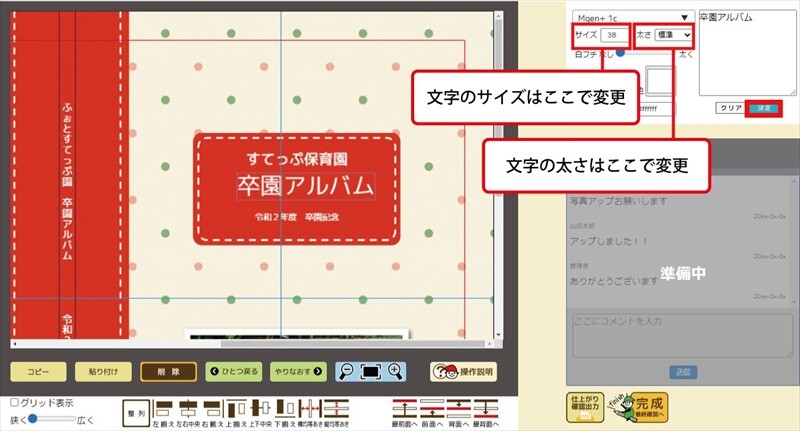
3. フォントの変更
フォントの種類はこちらのタブから選んでください。

4. カラーの変更
文字のカラー(色)を変更するには、色が表示されている部分をクリックしてカラーピッカーを表示させます。

上のグラデーション枠で明度(明るさ)・彩度(濃さ)を調整できます。
下のスライダーで色味を調整できます。スライダーを左右に動かしてください。
「決定」をクリックすると変更内容が反映されます。

255文字を超えるテキストを入力
「卒園アルバム工房」で入力可能なテキストは、255文字までです。
255文字を超えるテキストを入力したいときは、複数のテキストを並べて配置してください。
以下で詳しい操作方法をご紹介します。
1.1つ目のテキスト(255文字以内)を入力
編集画面右のテキスト入力欄に、255文字以内の文(きりのよい部分まで)を入力し、「決定」をクリックします。

2.コピー・貼りつけで複製
配置されたテキストを選択したまま「コピー」「貼り付け」をクリックします。

3.複製したテキストに続きの文章を入力
複製した2つ目のテキストを選択し、続きの文章を右の欄に入力します。
「決定」で内容が書き換わります。

4.整列ボタンで位置を調整
2つのテキスト群「shift」キーで同時選択し、画面下の整列ボタン(上下揃え・左右揃え)で位置を調整します。

完成です。

縦書きテキストを2行以上で表示
このように、縦書きのテキストを2行以上で表示する方法をご紹介します。

1.枠にテキスト内容を入力し、「決定」をクリックします。

テキストが編集画面に挿入されます。

2.テキストを選択した状態のまま、テキスト編集の枠内で「縦書」に✔を入れ、「決定」をクリックします。

3.縦書きに変わったテキストを選択したまま、「コピー」をクリックします。

4.横の「貼り付け」をクリックします。

5.テキスト内容を変更して「決定」をクリックします。

6.テキスト内容が変わりました。

テキストの位置を揃えたい時は、どちらも同時選択した状態で「上に揃える」をクリックします。

7.完成しました。

操作方法を動画でチェック
園児名を縦書きで表示
このように、園児名を縦書きで表示する方法をご紹介します。

1.テキストの枠に園児名(1名)を入力し、「決定」をクリックします。

2.編集画面に園児名が挿入されました。

3.園児名を選択したまま、テキスト枠の「縦書」にチェックを入れ、「決定」をクリック。

4.縦書きになった園児名を「コピー」します。

5.必要な数だけ「貼り付け」します。

6.貼り付けしたテキストを「上揃え」「横均等あき」で整列させます。
上揃え

横均等あき

7.テキスト内容をそれぞれの園児名に変更したら、「コピー」を押します。
※2列目が必要な場合のみ

8.「貼り付け」を押して2列目を作り、園児名を変更します。
※2列目が必要な場合のみ

9.テキストの位置を整えたら、クラス名を入力します。
テキスト編集枠で、大きさ・太さなども変更します

10.これで完成です。

