写真の挿入と編集
写真の挿入
左の「アップロード」または「マイページ写真」から使用したい画像を選び、写真枠の中央にドラッグ&ドロップ!
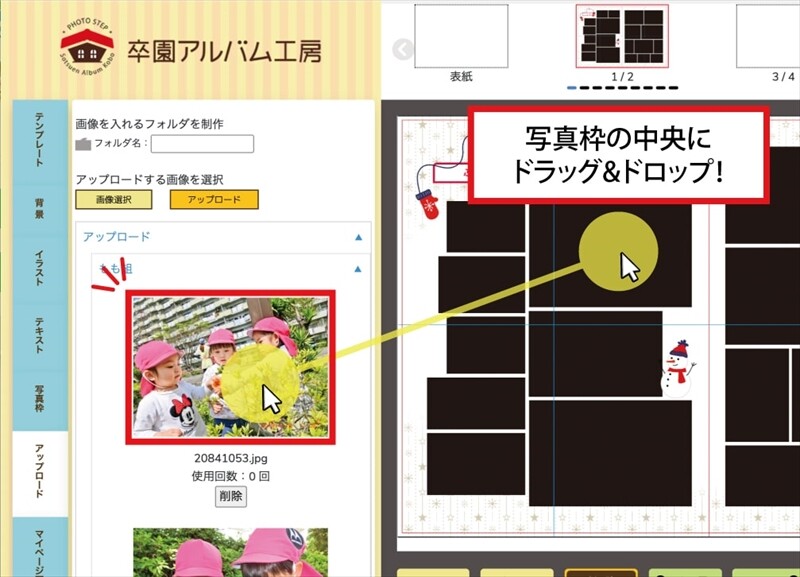
写真にカーソルを合わせてドラッグすると、移動できます。
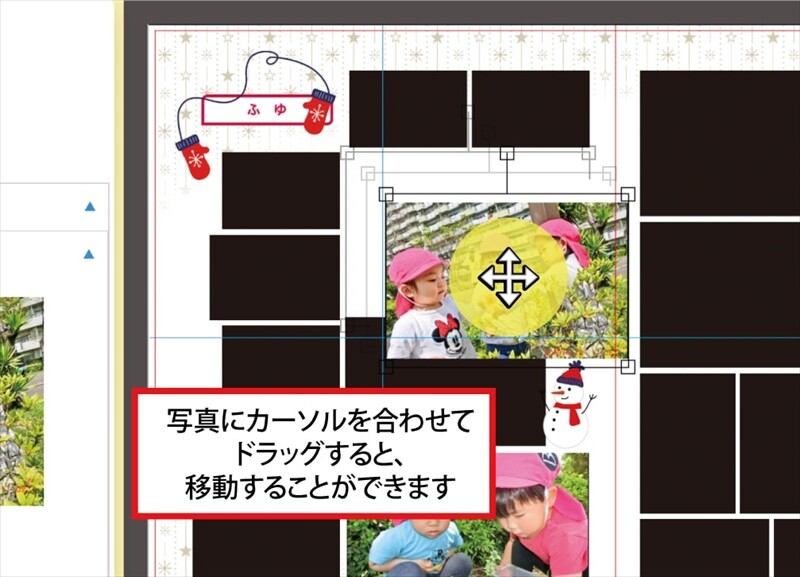
写真枠の四隅の□にカーソルを合わせてドラッグすると、写真枠ごと拡大・縮小できます。


枠内の写真を編集
写真をダブルクリックすると、枠内の写真だけを移動・拡大・縮小できます。

四隅の□にカーソルを合わせて、ドラッグしてください。

写真枠に隙間ができてしまうと、編集画面に戻る際に警告が出ます。

編集が終わったら、ダブルクリックで元の編集画面に戻ります。

操作方法を動画でチェック
斜めに傾いた写真枠の注意点
テンプレートの中には、写真枠が斜めに傾いているデザインがあります。そのような写真枠に写真を挿入するときにご注意いただきたいことがあります。
下の画像は【なつ】というタイトルの下の写真枠をクリックした状態です。写真枠の4角を結んだ赤線が表示されていますが、その赤線が実際の写真枠の大きさ(見た目ではなく)を表しています。
写真を配置するとこの赤線は見えなくなってしまいますが、斜めの写真枠に写真を配置するときは、少し大きめにトリミングするようにしてください。

写真枠の追加
写真枠を新しく追加したい時は、左の「写真枠」タブをクリックします。

「シンプル」「イラスト付き」それぞれに多数の写真枠が用意されています。
シンプル

イラスト付き
※この他にも様々なデザインがあります

好きな写真枠を選んで、編集画面にドラッグ&ドロップしていください。

操作方法を動画でチェック
写真枠を変形する
写真枠は、拡大&縮小のほか、縦横比を変更することができます。
写真枠の4辺の中央にある□をドラッグすると、縦横比を変更できます。
※写真を挿入してしまうと、縦横比の変更はできません。変形は、必ず写真の挿入前に行ってください。


枠を変形し終えたら、写真を枠の中央にドラッグ&ドロップしてください。

拡大・縮小・回転は、写真挿入後も操作可能です。縦横比の変更のみ、写真挿入前に行ってください。

操作方法を動画でチェック
複数の写真枠をまとめて変形する
複数の写真枠をまとめて変形したいときは、「Shift」キーを押しながら同時選択していきます。

次に、四隅の□をドラッグして拡大・縮小してください。角度の変更は上の□をドラッグします。

同じ方法で、イラストとテキスト(タイトル枠・飾り文字など)もまとめて拡大縮小することができます。
※イラスト・テキストの縦横比の変更はできません。
※イラスト・テキストの縦横比の変更はできません。
