基本のコピー
1.コピーしたいイラストや写真枠などをクリックして選択し、「コピー」をクリックします。
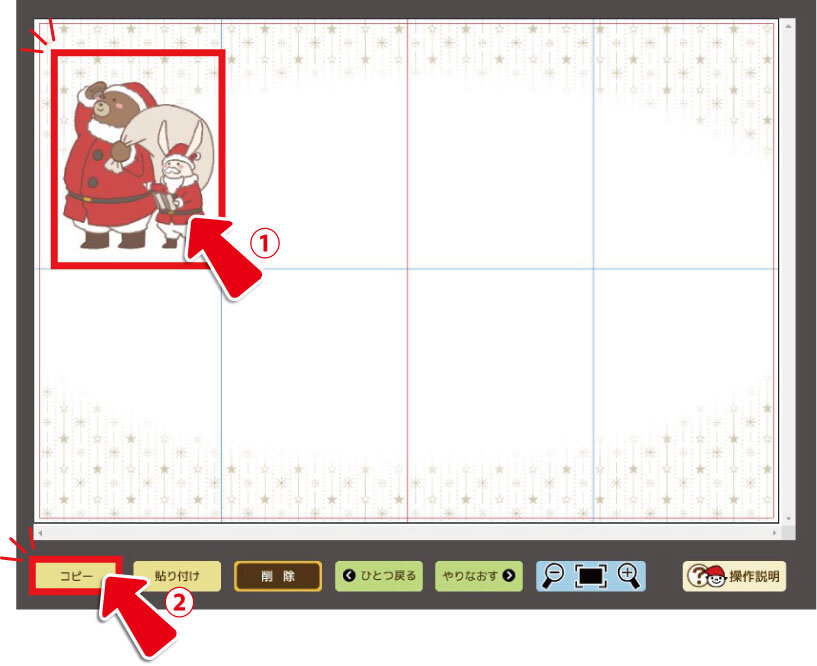
2.隣の「貼り付け」をクリックすると、少しずれた位置に貼り付けされます。
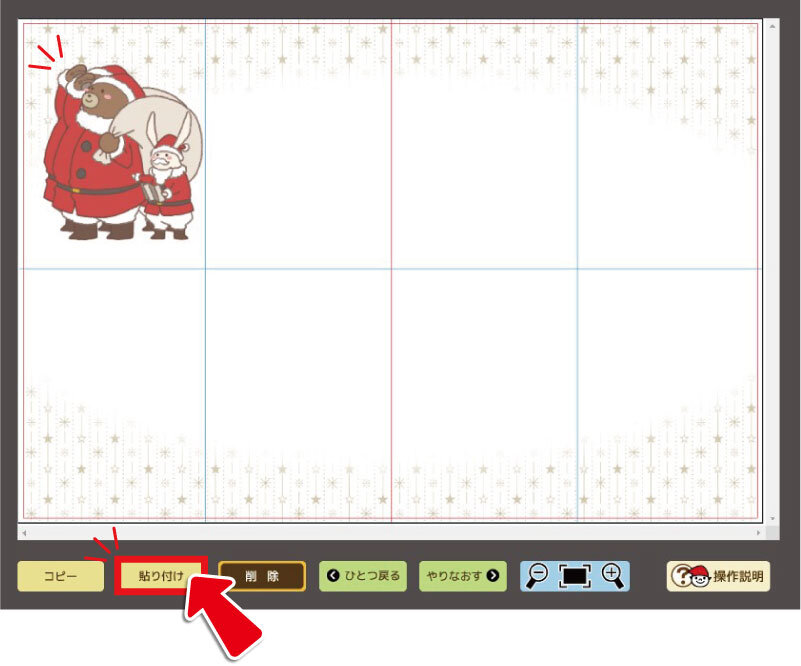
3.コピー完了です。

複数のコンテンツをコピー
方法1.コピーしたいコンテンツを「Shift」キーを押しながらクリックして同時選択し、「コピー」をクリックします。

方法2.コピーしたいイラストや写真枠などをドラッグして範囲選択し、「コピー」をクリックします。

隣の「貼り付け」をクリックします。

コピー完了です。

イラスト・テキスト等を別ページにコピー
1.コピーしたいイラストや写真枠などをクリックして選択し、「コピー」をクリックします。

2.「保存」を押してから「編集終了」をクリックします。

3.移動先のページで「編集開始」をクリックします。

4.「貼り付け」を押します。

操作方法を動画でチェック!
個人ページの枠をページ内に複製
1.個人ページ用に制作したこちらのフレームを、ページ内にコピー(複製)していきます。

2.コピーしたいイラスト・テキスト・写真枠を、ドラッグしながら範囲選択します。最後に「コピー」を押します。

3.隣の「貼り付け」ボタンを押します。先ほどコピーした内容が、少しずれた位置に貼り付けされます。

4.貼り付けした内容を、「Shift」キーを押しながらクリックして同時選択していきます。

5.コンテンツを同時選択したまま、移動先にドラッグします。

6.細かい位置調整は、「グリッド表示」に✔を入れ、表示されたガイドラインを参考に手動で行ってください。

7.同じ方法で、枠をもう2つ複製します
3つ目

8.見開きページ分が完成しました。
4つ目

操作方法を動画でチェック!
同じデザインの個人ページを複製
1.見開きページの全コンテンツを、ドラッグしながら範囲選択し、「コピー」をクリックします。

2.「保存」を押してから「編集終了」をクリックします。

3.移動先のページで「編集開始」をクリックします。

4.「貼り付け」ボタンをクリックします。

5.個人ページのレイアウトを丸ごとコピーできました。

